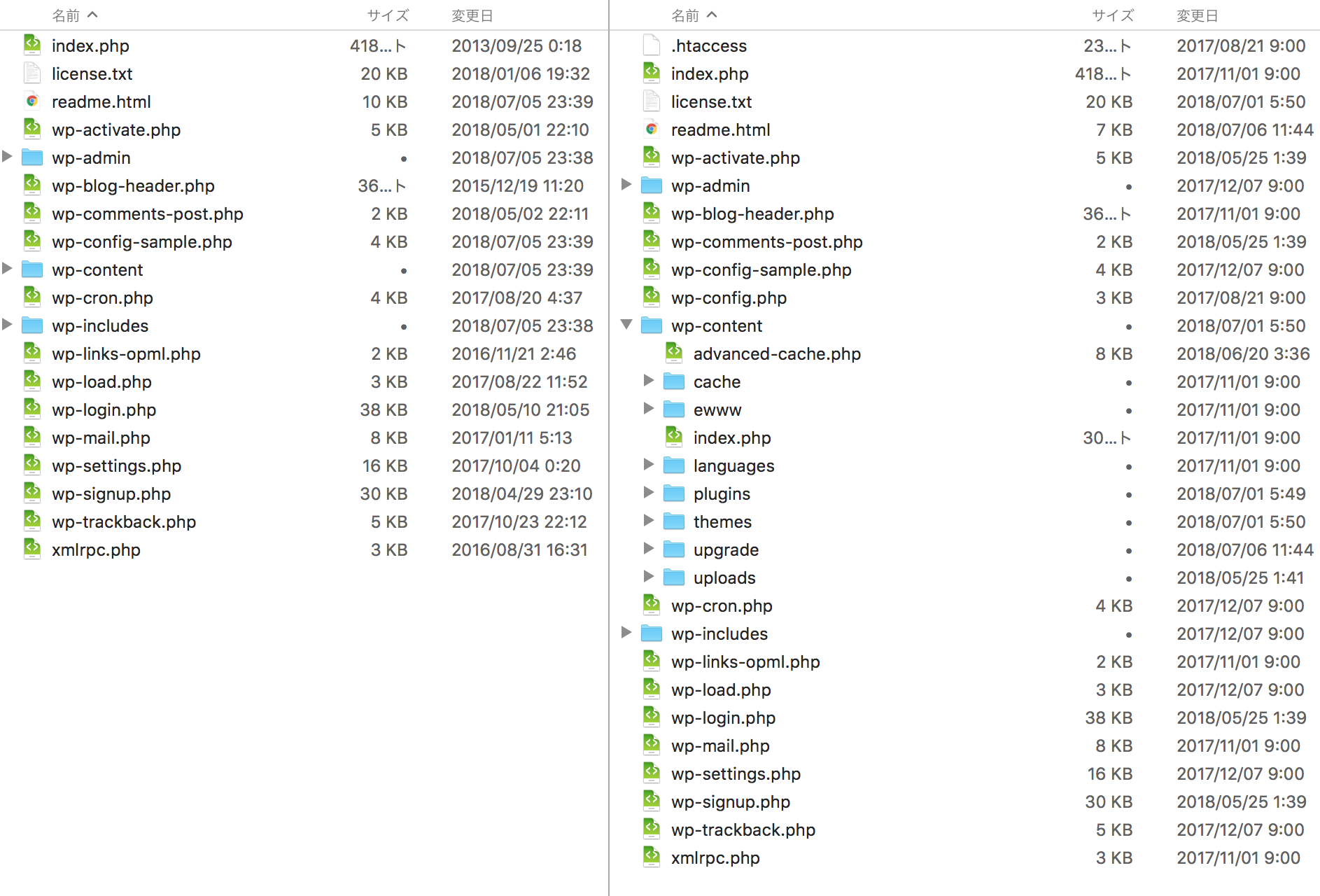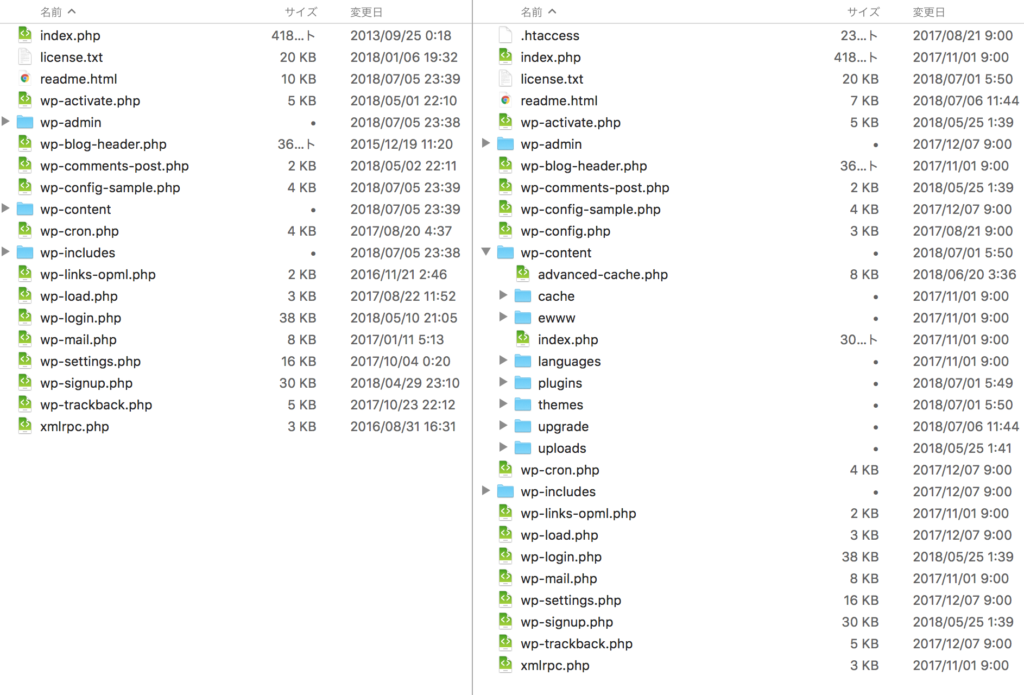WordPressは不定期にアップデートされていきます。セキュリティアップデートならアップデートしないとやばい感じですよね。WordPressで複数サイトを運営していると面倒なのは、このアップデートです。仮に100サイトを運営しているなら、100個のWordPressをログインしてアップデートしないといけません。そんな時に限って、アップデートに失敗するのです。WordPressのアップデートに失敗した時の対応方法を書きます。
WordPressのアップデートを失敗する理由は明確です。更新ボタンを押して更新指示をだしたのにも関わらず、2回目の更新ボタンをポチってしまった。WordPressの更新をしている時に、プラグインの更新ボタンを押してしまった。これがWordPressの更新エラーを発生させる原因だと思います。WordPressのアップデートに失敗するとうんともすんとも言わなくなります。ログインしていても、ダッシュボードに戻れないのです。どうしたらいいのでしょうか?
復活させるためにはFTPアプリを使います。macOSを使っているなら、Filezila,Tansmitがおすすめです。Filezilaは無料で使えます。Transmitは有料ですがちょー使いやすいですよ。今回はTransmitで説明します。
1、GoogleでWordPressのサイトにアクセスして、最新版のWordPressを入手する。
WordPressと検索してWordPressをダウンロードします。ダウンロードしたWordPressは解凍してください。
2、FTPアプリでサーバーを開きます
FTPアプリでサーバーを開きます。サーバーへのログイン情報はレンタルサーバーを契約した時に送られてくるメールに記載があるはずです。これは、契約者別に設定が書かれているので、無くして待った場合は、再送をお願いして下さい。レンタルサーバーによっては、レンタルサーバー会社のWebにアクセスすると表示される場合もあります。Joe’sサーバーはログイン後にFTP情報が掲示されています。
3、最新のWordPressにバックアップをする
FTPアプリをでサーバーに接続します。すると右側がサーバーで左側があなたのパソコンになっています。右側のサーバーからこれまでアップロードした原稿や写真をパソコン側にあるWordPressにバックアップを手動で行います。
「え?そんなことできない」と思う前にやってみようと、あなたが思うことが大事です。これを覚えるとなんだか自分がアップデートした気分になれますよ。
さあ、バックアップしていきますよ。
これからやるべきことを順番に書きます。
1、theme(テーマ)を右から左に引っ越しする。右がサーバーです。左がパソコンです。themeはwp-contentのホルダーにあります。右にthemeを書かれたホルダーを左のwp-contentのホルダーにドラッグしてコピーして下さい。コピーが開始されると「上書きしますか」と聞かれてますが、全部OKでコピーして下さい。
2、右のサーバーにあるuploadsとうホルダーを左にコピーします。同じwp-contentにドラッグして下さい。同様に警告が出ますが全部コピーして下さい。
3、右のサーバーにあるwp-config.phpを左にコピーします。これまた、警告が出ますがコピーして下さい。
4、プラグインはコピーしないでください。プラグインはもう一度インストールする事になります。複数のプラグインをインストールしている人は、プラグイン名をノートに書き出してください。WP-Coreを使っている人は、そのまま放置でいいですよ。後ほど記載します。
ここまで完了したら確認してください。
コピーした場所は間違ってないですよね。
5、右側のサーバーにあるWordPressを全部削除します
これってドキドキするのですよ。「あーコピーが間違っていたら終わりだよ」と焦る気持ちはよくわかります。でも、そこは根性で削除です。
6、WordPressをアップロードします
右側のサーバーには何もない状況にしてから左のパソコン側のWordPressの全てのホルダーを右にドラック&ドロップで入れてください。
これが終了したら、ログインできます。
7、プラグインを入れます
WP-Coreを使用してる人は、まとめてインストールしてください。プラグインの設定はやり直しになります。
そうでない人は、プラグインの名前で検索して、インストールを継続してください。
手動でインストールはかなり厳しいですけど、頑張りましょう。
8、wp-config.phpの権限を600に変更します
これで終わりです。Transmitならwp-config.phpを右クリックして権限を600に変更して、保存すれば終わりです。
焦らずに頑張ってやりましょう。