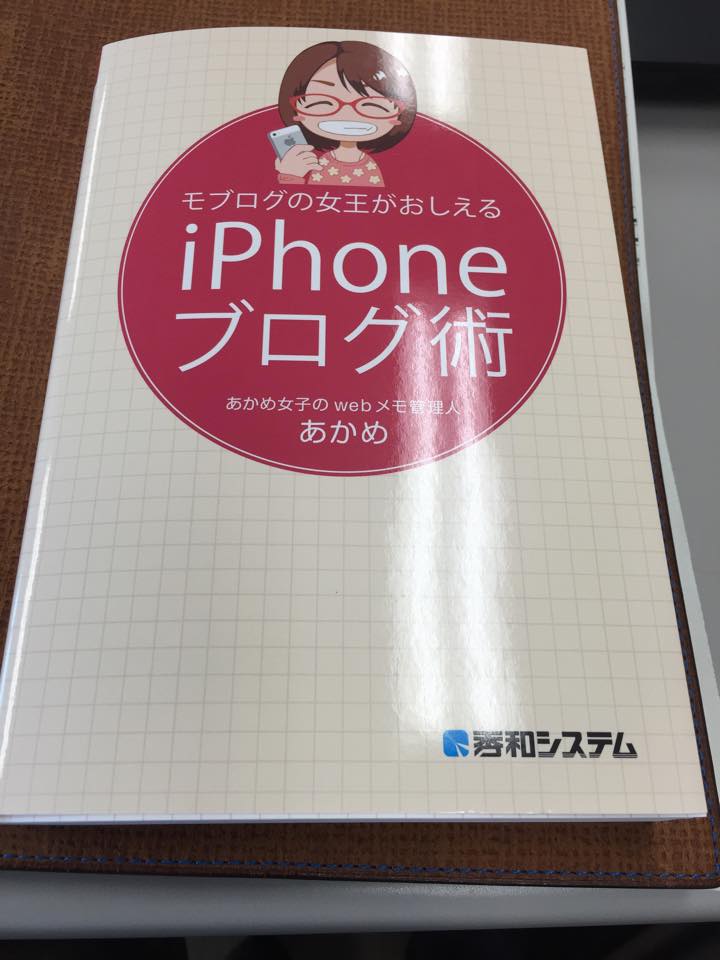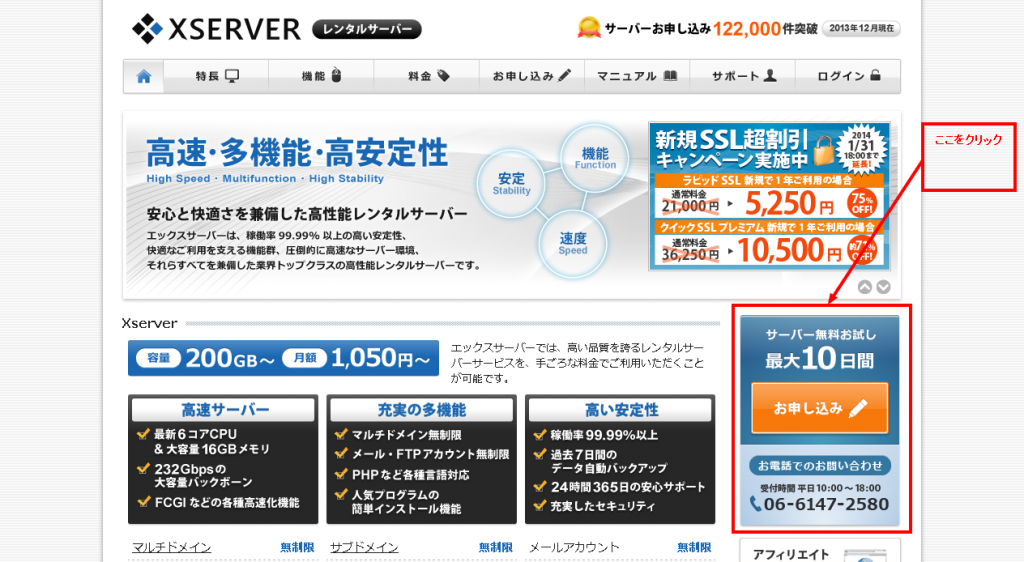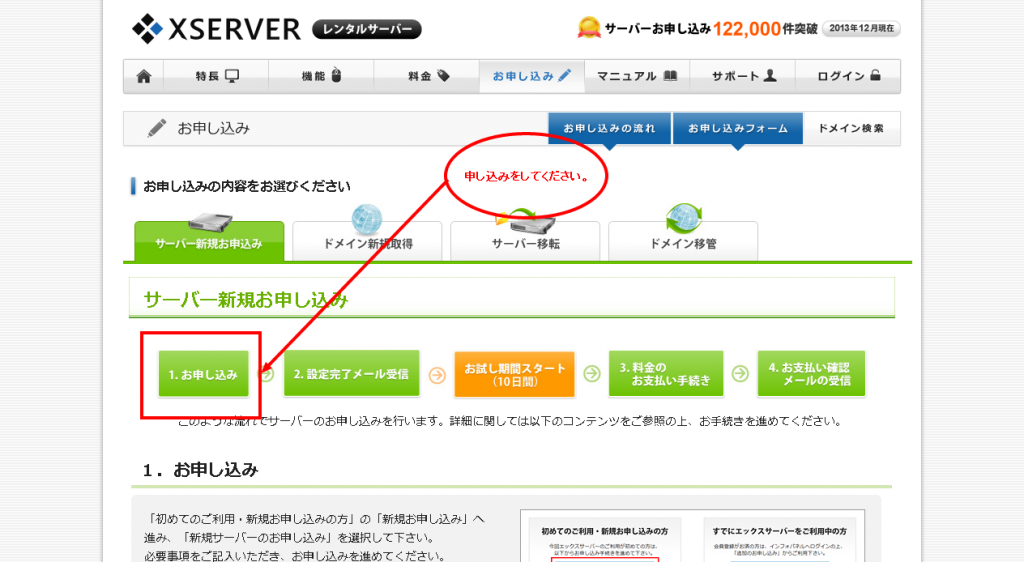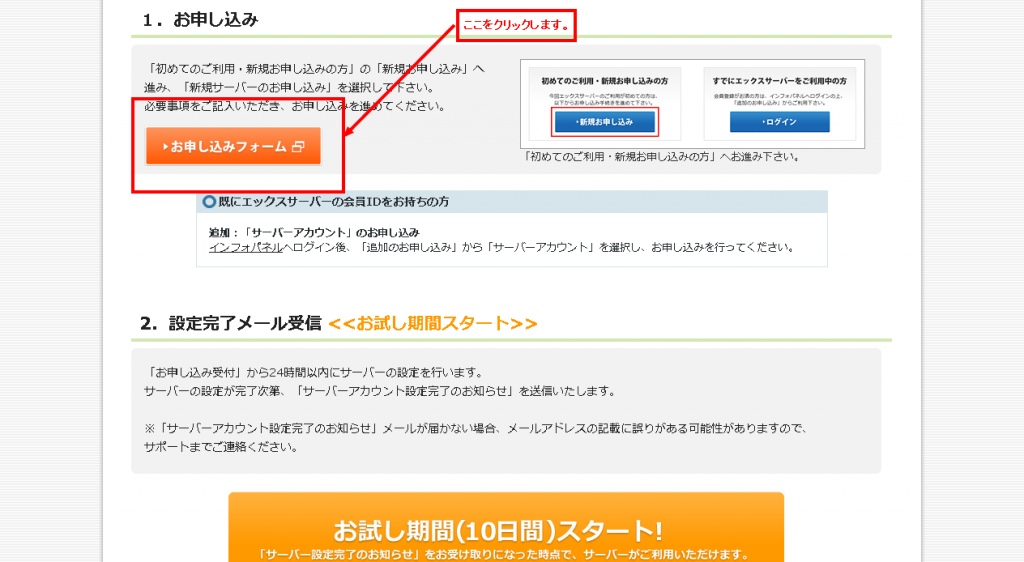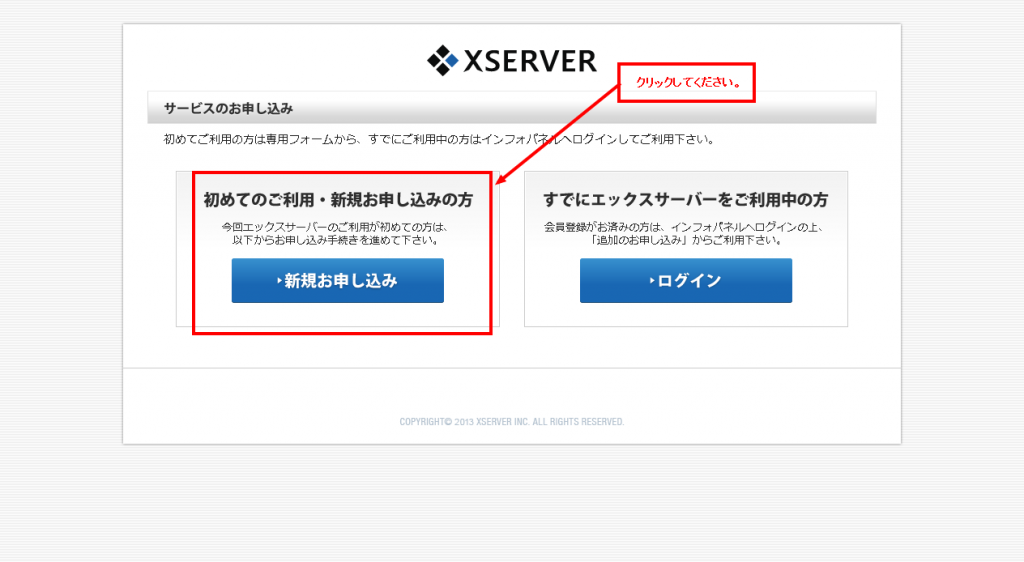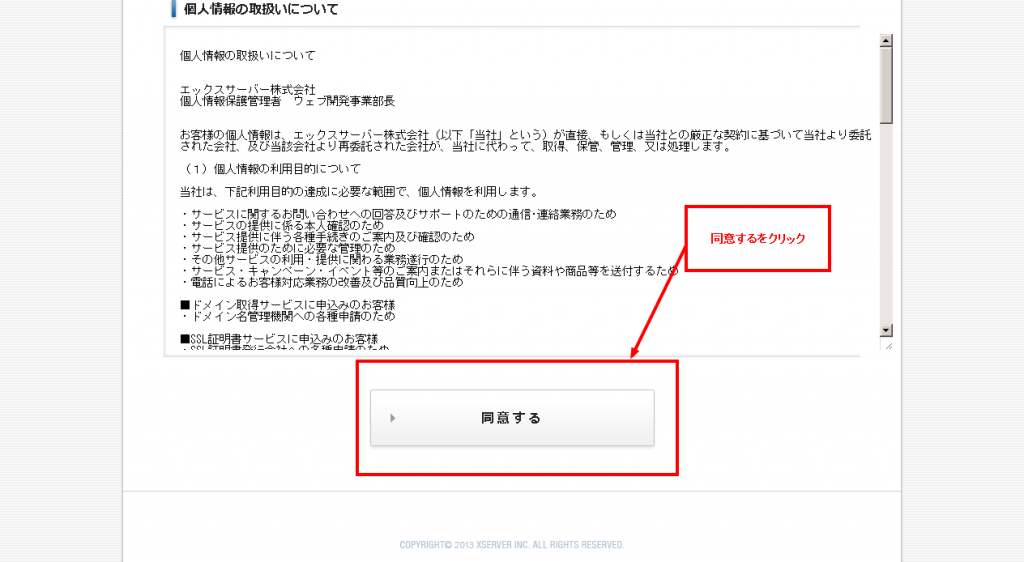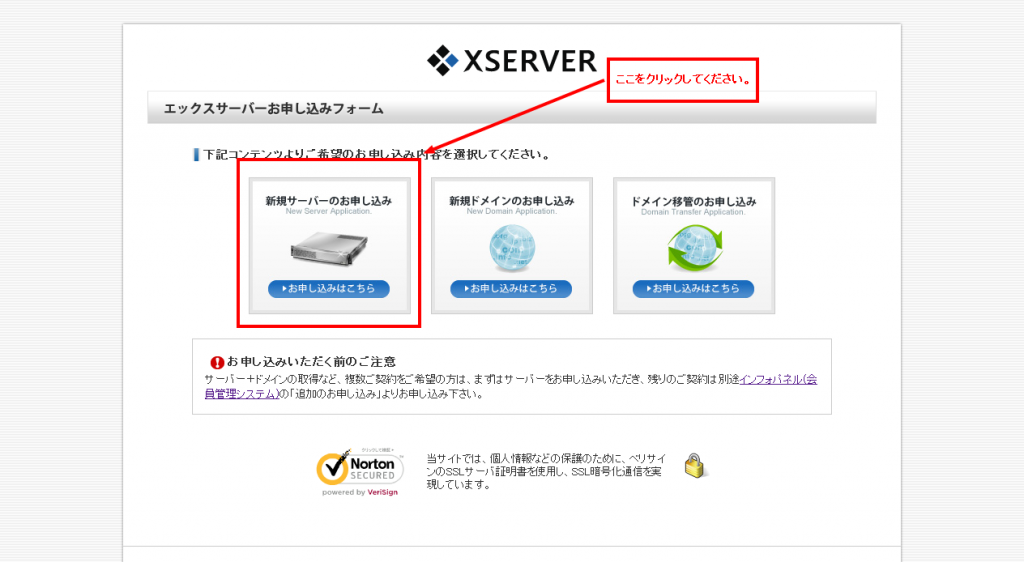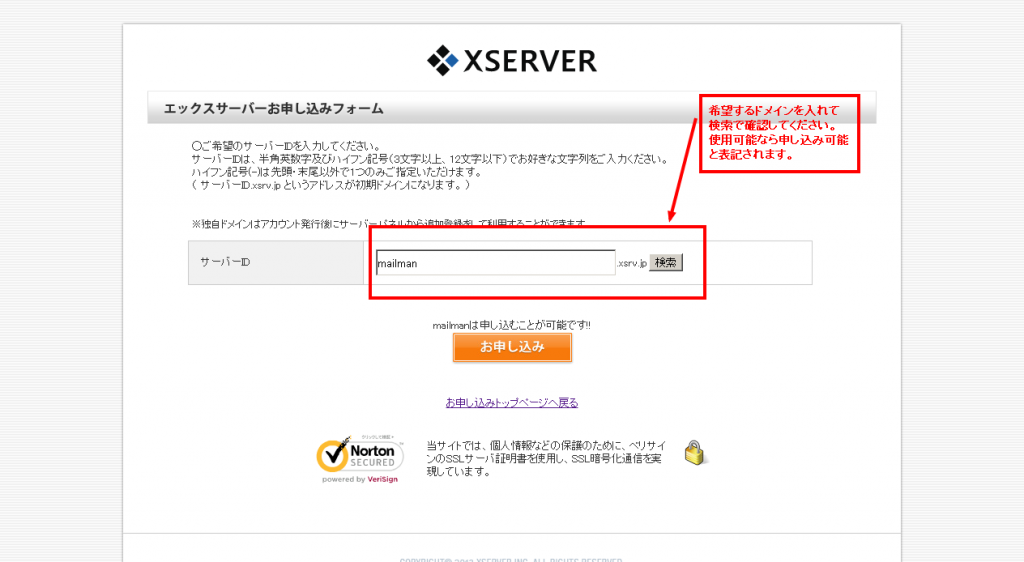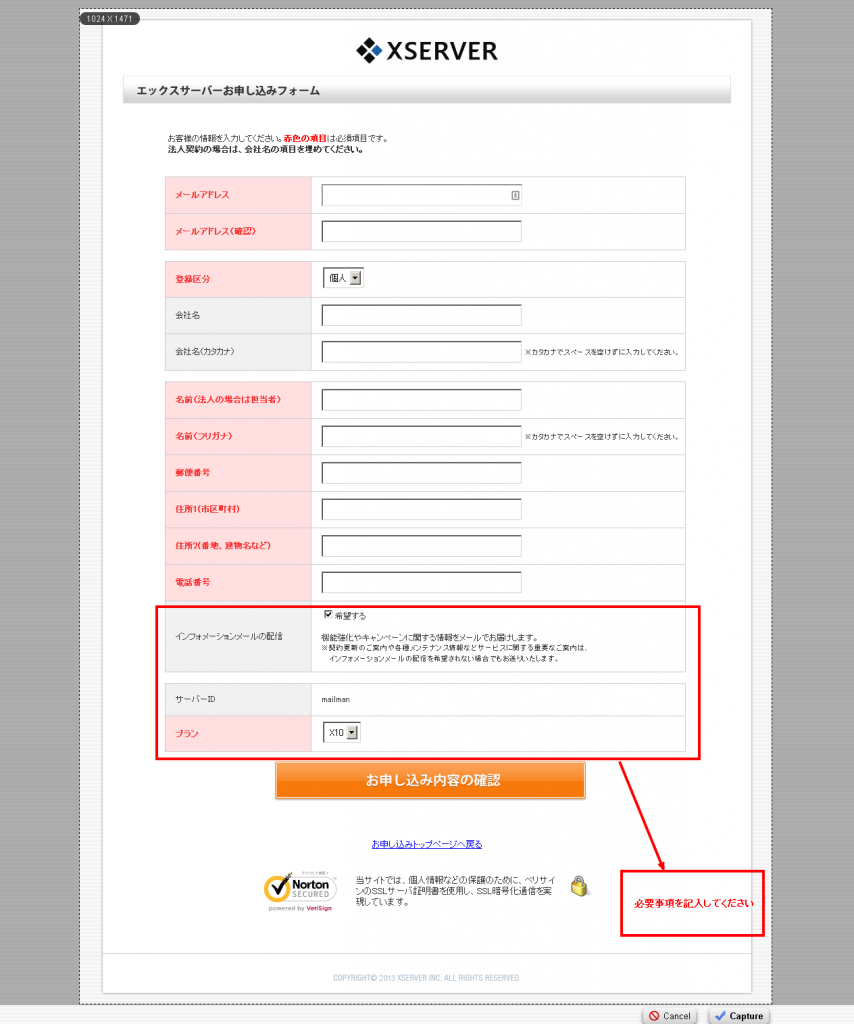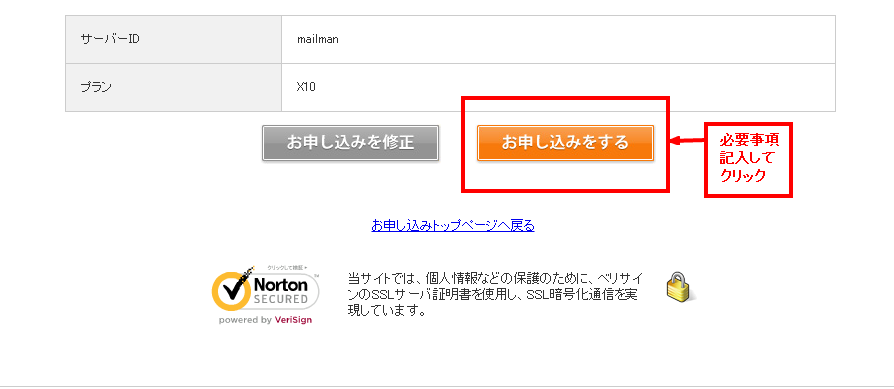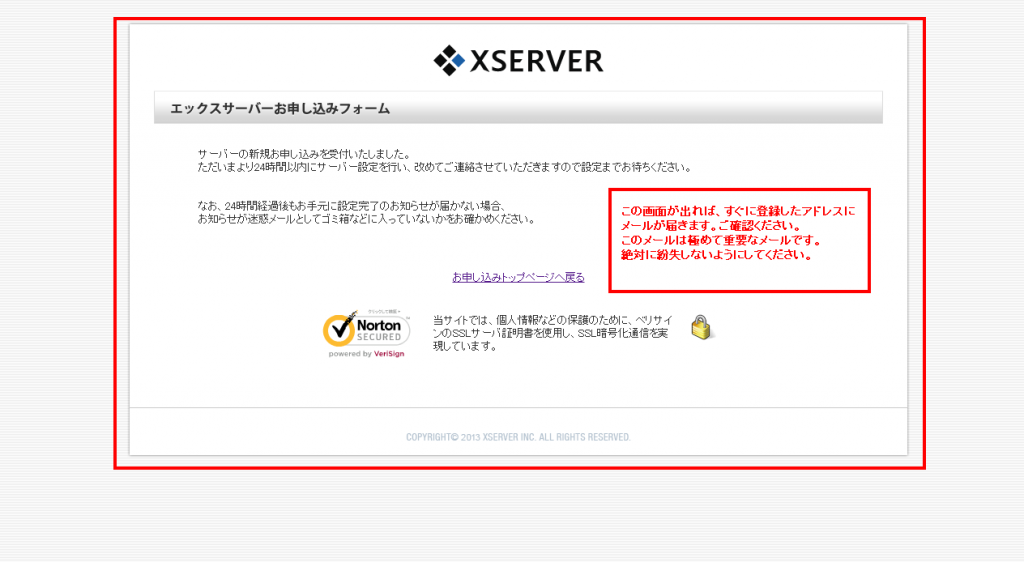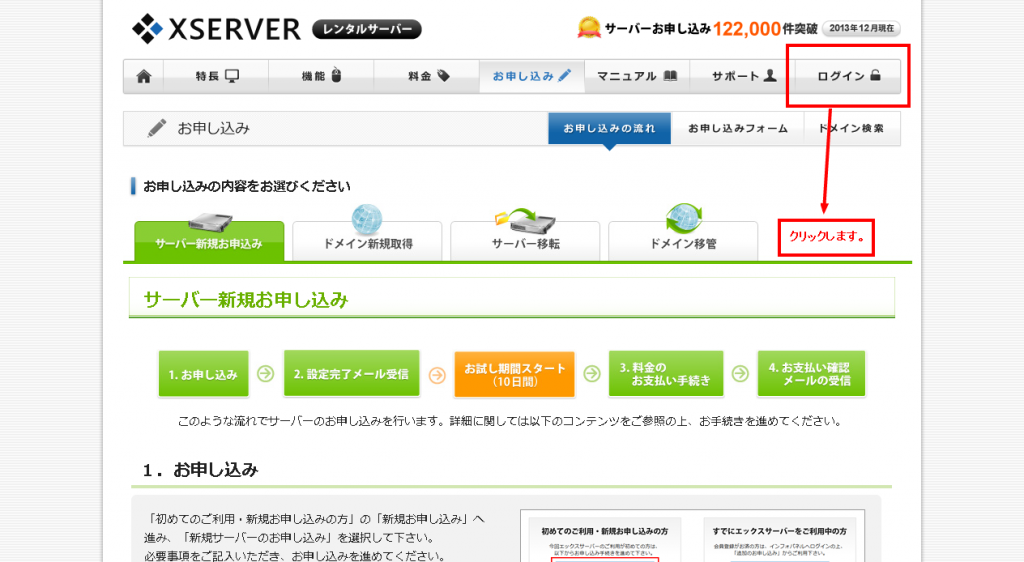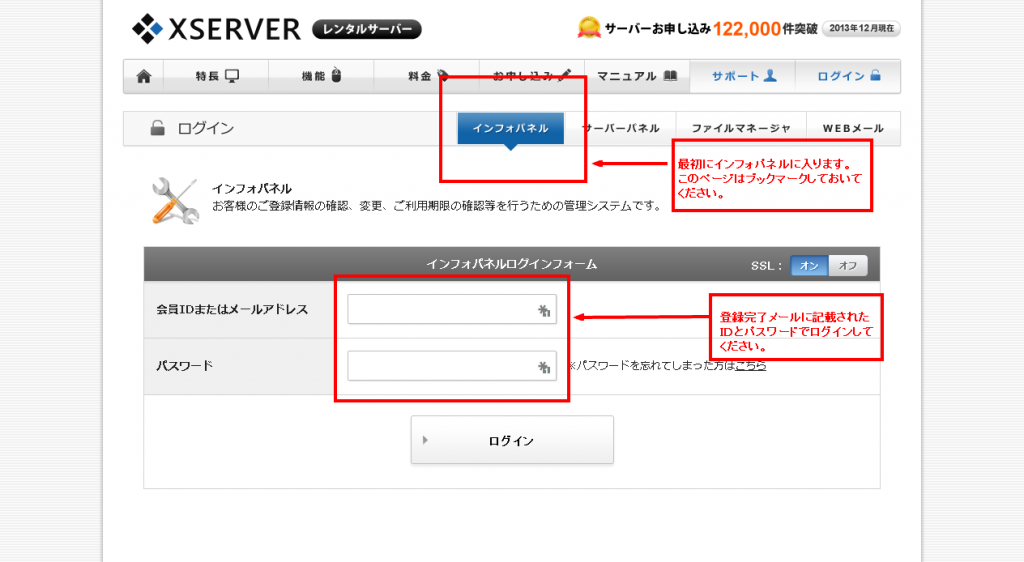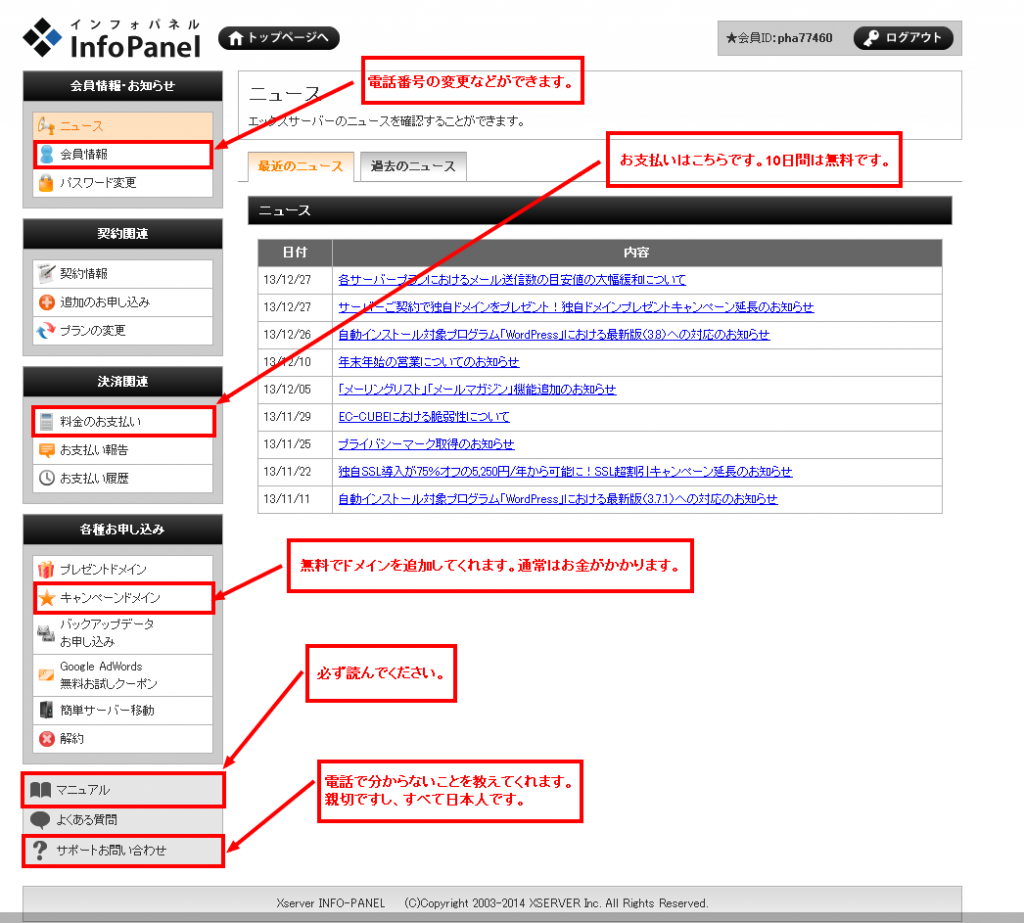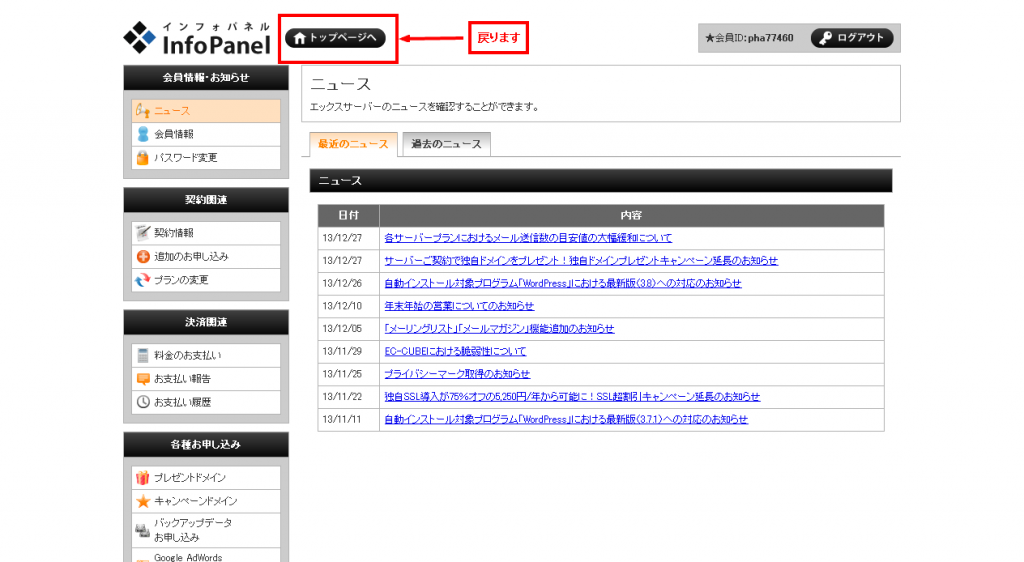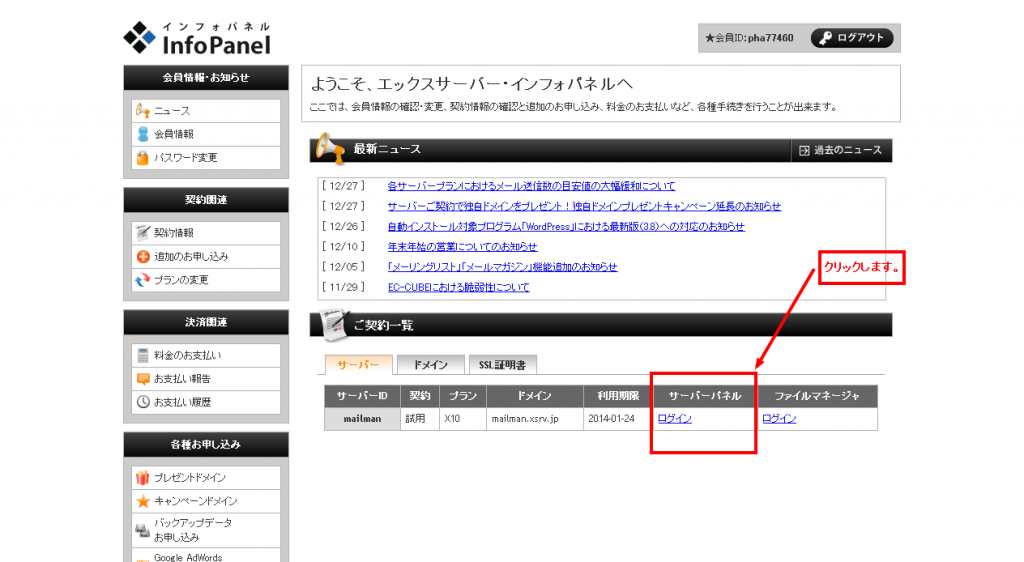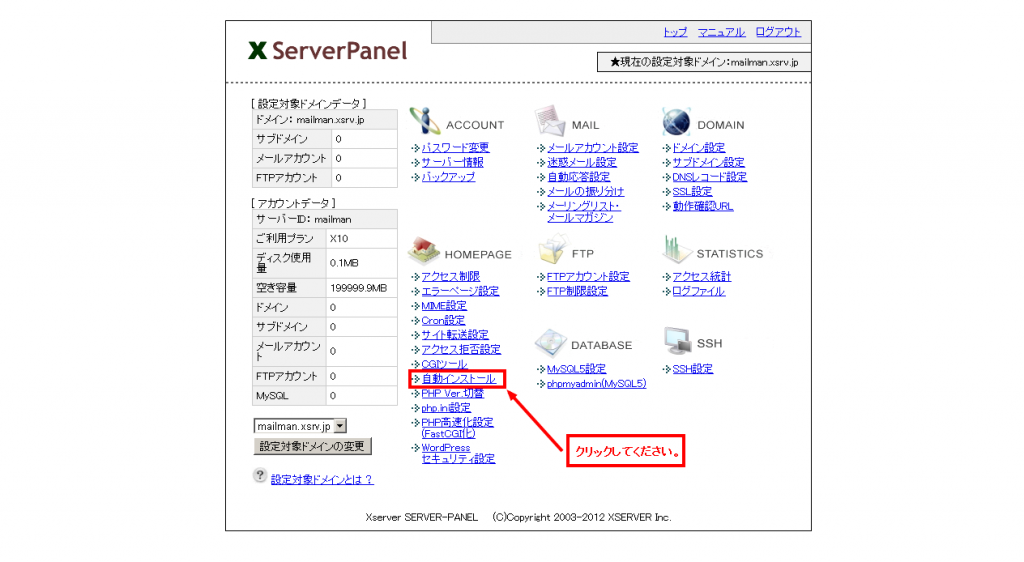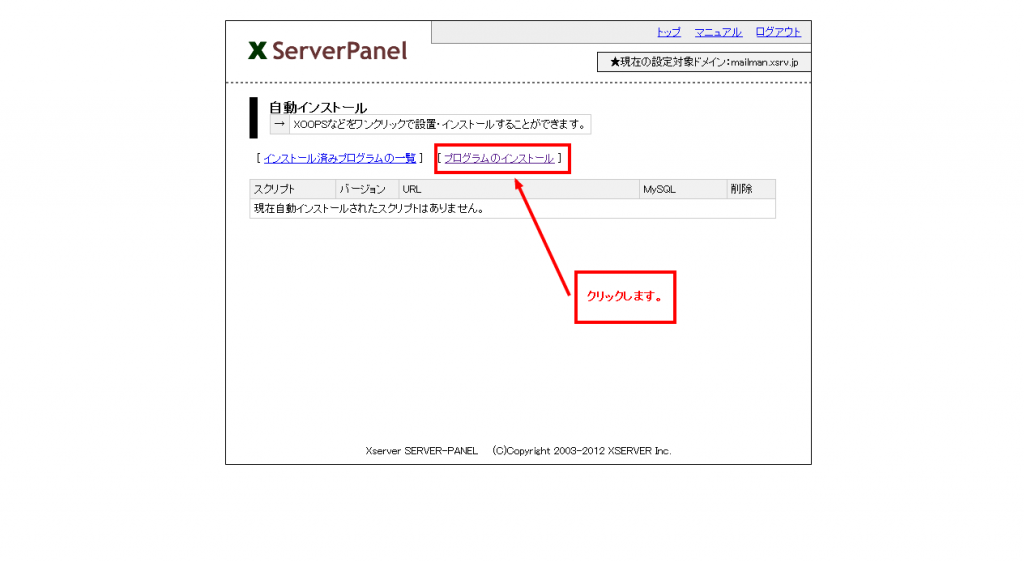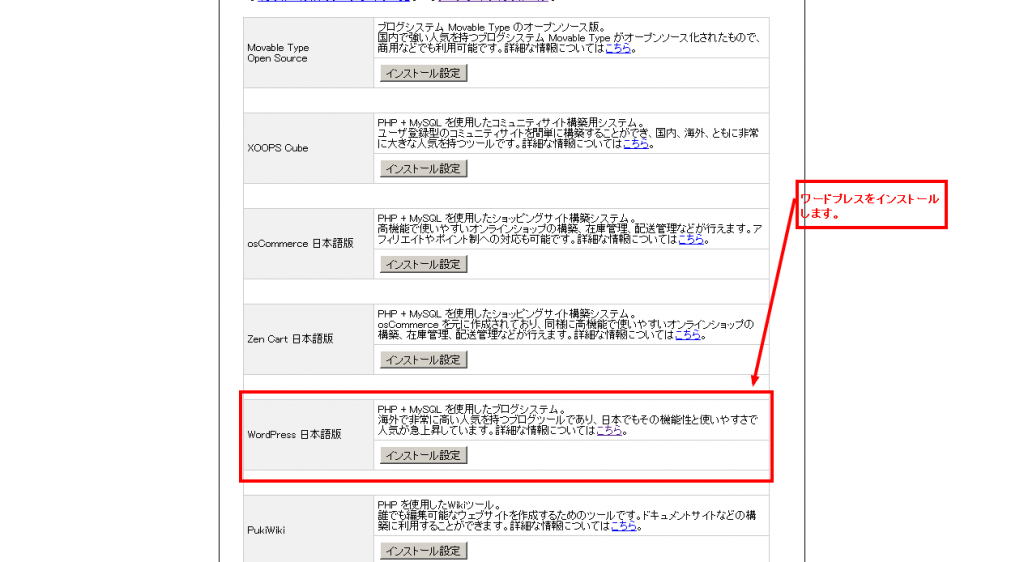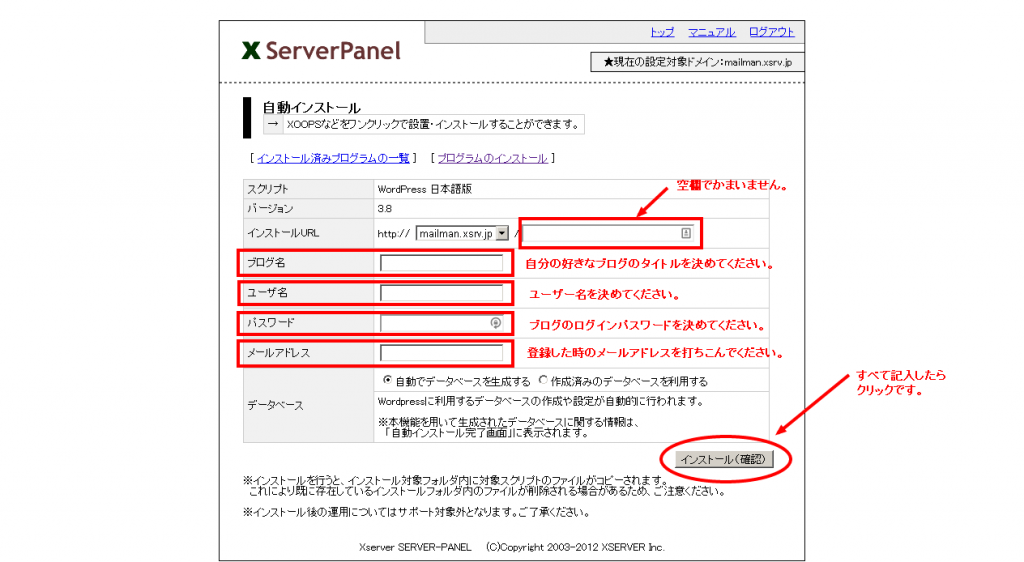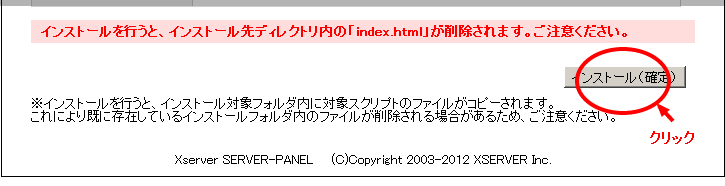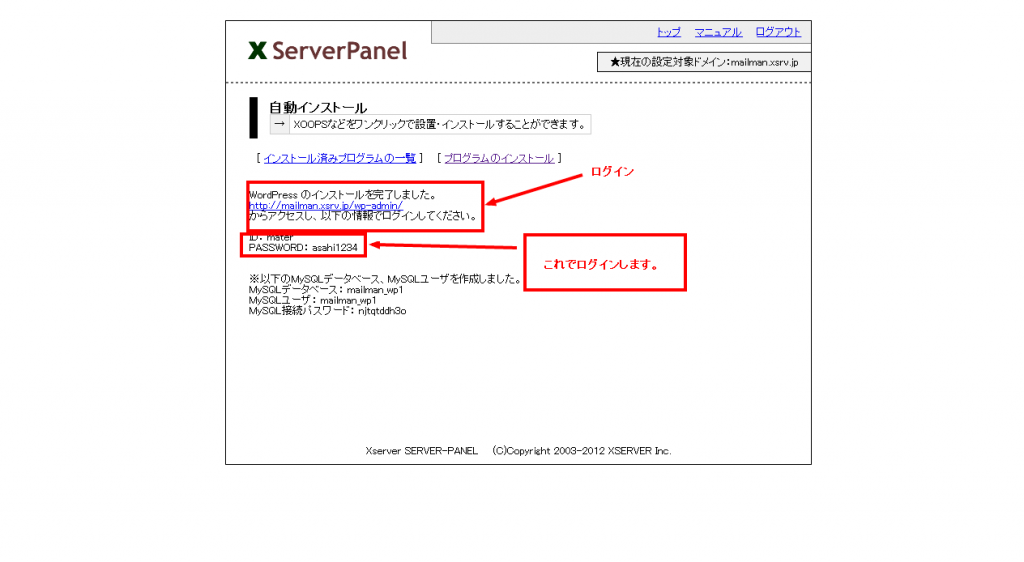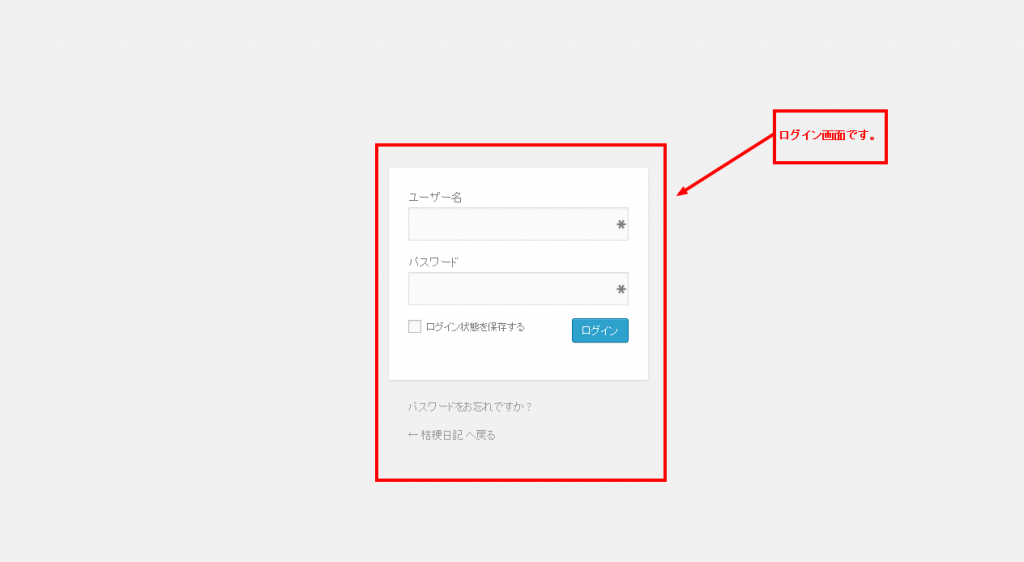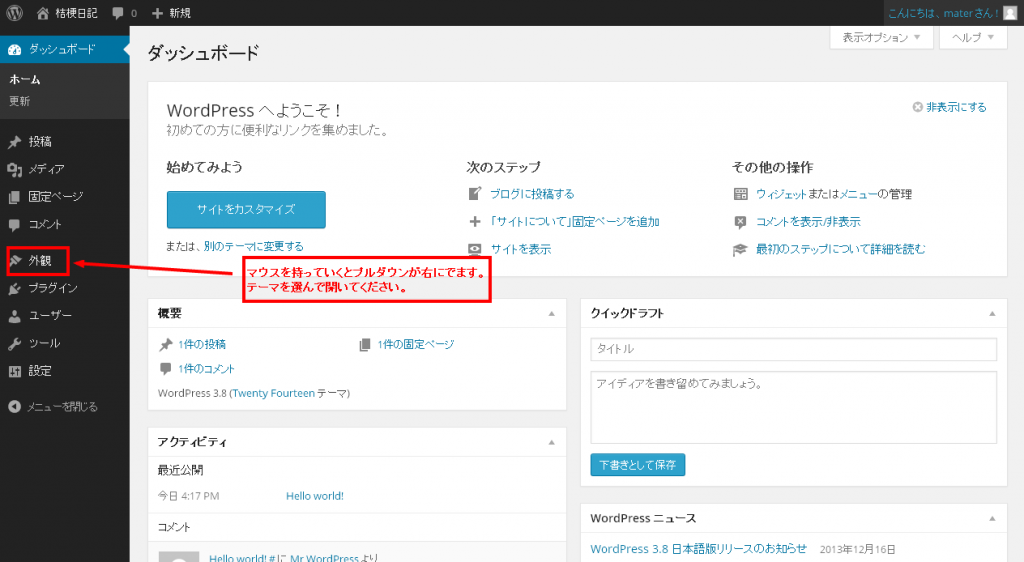モブログを始めたい。
モブログとはモバイルブログ。
iPhoneを使ってブログを更新。
でも、WordPressがなければ
自由に書くことはできない。
文科系の人でも簡単にインストールできます。
WordPressでモブログをはじめましょう。
60分で設定は完了します。
サーバーはX サーバーがおすすめです。
理由は簡単。
一ヶ月1000円です。
しかも、一時間に300以上アクセスが集中してもダウンしません。
まず、契約から入りましょう。
画像はクリックすると拡大します。
エックスサーバーの契約をしましょう。
10日間は無料です。
順番に進んでくださいね。
同意する前に読んでくださいね。
個人情報にかんすることですから。
初期設定ではxsrv.jpになります。
お名前.comなどで好きなドメインを取得した人は
ネームサーバーの引越手続きが必要です。
これに関しては、別途ご説明いたします。
独自ドメインの一つになります。すきなドメイン名にしてください。
必要事項を記入してください。
間違いのないように記入をお願いします。
申込が終ると確認メールがきます。
このメールが大事です。
ログイン情報が記載されています。
インフォパネル、サーバーパネルの2つの管理パネルの
IDとパスワードが書かれています。
お名前.comで取得したドメインを
エックスサーバーで使用出来るようにするための
情報が記載されています。
大切に保管してください。
→が反対ですが、ログインしてください。
これが、エックスサーバーの入り口です。
管理パネルが2つあります。
インフォパネルとサーバーパネルです。
インフォパネルは個人情報の管理パネルです。
サーバーパネルは、サーバーの設定パネルです。
このページはブックマークしてください。
インフォパネルでは支払いの手続きをしてください。
12ヶ月払いにすると安いです。
一ヶ月1000円(税別)です。
初期設定料が別途一回だけ請求されます。
トップページからサーバーパネルに飛びます。
入り口のページからでもかまいません。
さて、サーバーの確保が終りました。
これから、インストールします。
なにを?
もちろん、WordPressです。
順番に進んでください。
ブログのタイトルを含めて変更出来ます。
ログインIDとパスワードの設定はWordPress(ブログ)に入るための設定です。
忘れないでくださいね。
メールアドレスは、忘れてしまったときにパスワードを再発行するための
大事なアドレスですよ。
この画面が出たら大丈夫です。
インストール完了です。
この画面がダッシュボードで全ての操作はこの画面で行います。
ここまでが導入マニュアル。
これからがカスタマイズ編です。
続きます。
つづく。